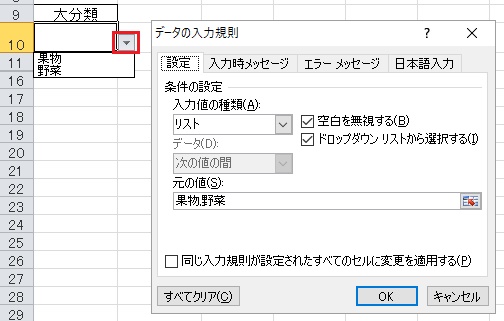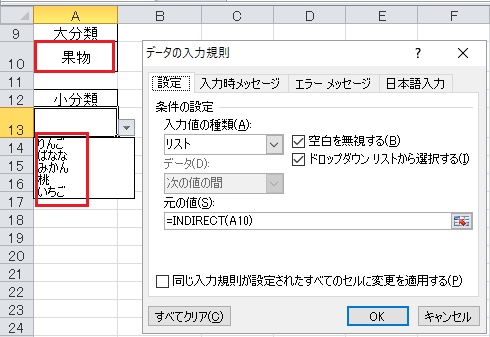通常の入力規則(プルダウンから選択する方法)はこちらから【簡単!Excel プルダウンでセルに入力する方法(入力規則)】
入力規則の応用で、セルに設定されているプルダウンでAかBを選択した後、次のプルダウンでは、Aの場合の内容と、Bの場合の内容とを変えて選択肢を表示したいときに設定する方法です。
まず下図をご覧ください。
↓こちら↓
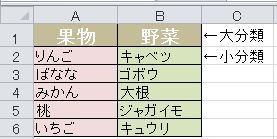
大分類で「果物」を選択したときには「A2:A6」の内容を表示、「野菜」を選択したときには「B2:B6」の内容が表示されるようにしていきます。
まずは「A2:A6」を選択し名前の定義をします。
この時に付ける名前は、大分類のプルダウンで選択肢として表示させたいと思っている名前にします。
大分類は「果物」「野菜」で選択させますので、「A2:A6」は「果物」と名前の定義をします。
「B2:B6」には「野菜」と名前の定義します。
※名前の定義が大量にある場合は「数式」タブから「選択範囲から作成」を使うと便利です。使用方法は簡単なので説明は割愛させて頂きます。
ここまでの準備ができたら、大分類の入力規則を通常のように作ります。
「A10」を選択したら「データ」から「データの入力規則」をクリックしてダイアログを表示します。
「入力値の種類」では「リスト」を選択し、「元の値」には大分類の選択肢となるものを入力します。
項目を区切るときは半角カンマで区切ります。
入力が出来たらOK
下図のように大分類の選択肢ができます。
次に小分類の設定をします。
「A13」に設定していきたいと思いますので、「A13」を選択し、データの入力規則のダイアログを表示します。
「入力値の種類」では「リスト」を選択し、「元の値」には以下の関数を入力します。
=INDIRECT(A10)
「A10」で選択した内容が一番最初に設定した名前の定義にかかりますので、INDIRECTで名前を呼び出すことになるのです。
そのため名前の違いによって、小分類での選択肢が変わるようになります。
下図も「果物」を選択した場合には「果物」として名前を定義した内容が表示されています。