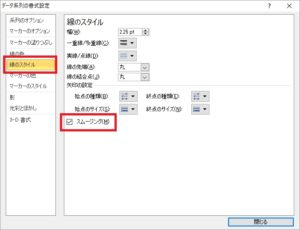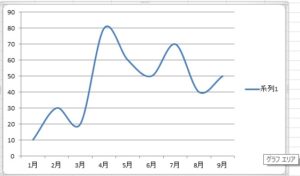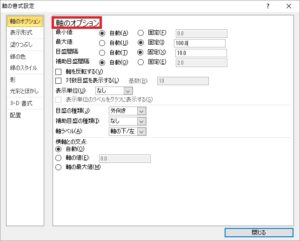こちらはExcel2010の操作方法です。
Excel2016以降やoffice365 Pro Plusはこちら【【Excel2016以降】曲線の折れ線グラフを作る方法】のページを参照してください。
下図のように必要なデータを用意し、その範囲「A1:B9」を選択します。
挿入タブから折れ線グラフをクリックします。
ここでは通常のカクカクした折れ線が挿入されます。
折れ線部分を右クリックして「データ系列の書式設定」を開きます。
「線のスタイル」から「スムージング」にチェック入れてOKします。
すると下図のように曲線の折れ線グラフとなります。
グラフタイトルを書いたり、データの数値を表示したい場合は、
グラフ内をクリックするとグラフツールリボンが表示されますので、
その中の「レイアウト」タブから設定できます。
グラフ上にテキストボックスを追加して何か記入したい場合、
グラフをクリックした状態で、テキストボックスを作成してください。
グラフ以外の部分をクリックした状態でテキストボックスを作成すると、
グラフと一体化しないので、移動するときや別のアプリケーションへコピーするときに、テキストボックスが置き去りになってしまいます。
色を変更したり線の太さを変更したい場合、
それぞれ変更したい部分で右クリックすると「○○○の書式設定」という項目があるので、そちらを開きます。
開いた画面内には「○○の色」や「○○のスタイル」などの項目があるので、
そこから変更することができます。
軸の目盛り数値を変更したい場合、
上記のグラフでいうと縦軸のところが0~90ではなくて、0~100に変更したい。
数値の上でダブルクリックすると「軸の書式設定」が開きます。
「軸のオプション」から、自動で設定されているものを「固定」に変更して数値を修正します。
以上の方法で基本的な曲線の折れ線グラフが作成できます。