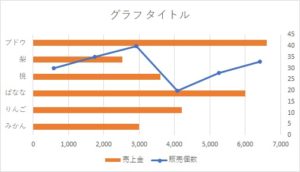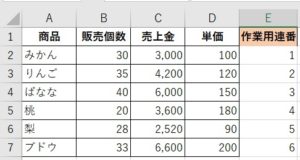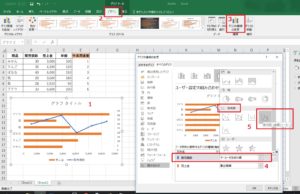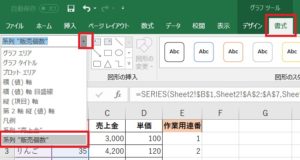縦棒グラフの中に折れ線を第2軸で作成したグラフはよくありますね。
横棒グラフにしたときはどうでしょうか、普通に作ると下図のように折れ線の向きが気にならないでしょうか?
これだと横棒との比較が分かりにくいですね。
折れ線を縦向きに変更したいと思います。
まず初めに、元の表から「商品」「販売個数」「売上金」の3つを使用して横棒と折れ線(第2軸)のグラフを普通に作成しておきます。(上図の状態)
グラフをクリックすると「グラフツール」リボンが表示されるので「デザイン」のタブをクリックします。(下図1,2)
「グラフの種類の変更」をクリックしダイアログを表示します。(下図3)
系列名「販売個数」のプルダウンから「散布図(直線とマーカー)」を選択しOKします。(下図4,5)
この時点で折れ線部分がおかしな状態になりますが、ここは気にせず、折れ線部分をクリックして選択します。
線が選択しにくい場合はグラフツールの「書式」タブのプルダウンから選択することもできます。
折れ線を選択した状態になると、元の表で使用されている部分に色枠がつきますね。
この「販売個数」のデータを囲んでいる青い枠を選択し、ドラッグで「作業用連番」のデータ部分に移動します。
同様に「商品」のデータを囲んでいる紫の枠を選択し、ドラッグで「販売個数」のデータ部分に移動します。
移動ができると折れ線が変化したのが確認できます。
右側に残っている目盛りを調整します。
グラフツールの「デザイン」タブをクリックし「グラフ要素を追加」をクリックします。
「軸」から「第2横軸」をクリックします。
折れ線の位置がさらに綺麗になりました。
元の右側の軸は不要なので選択してdeleteします。
下の目盛りが横棒の数値で、上の目盛りが折れ線の数値となっています。
目盛りの最大値などを変更したい場合は、対象の目盛りをクリックすると作業ウィンドウが表示されるので、そこから「軸のオプション」で変更できます。
これで横棒に合わせた縦向きの折れ線が作成できました。