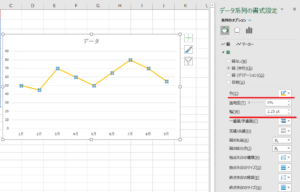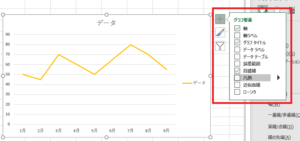Excel2010以前の方法は【【Excel2010】曲線の折れ線グラフを作る方法】に記述しています。
こちらはExcel2016以降、office365 Pro Plusも含んだバージョンで参考にしてください。
詳しい解説は次へ
表に作成されたデータを範囲選択します。
「挿入」タブから「グラフ」グループのところにある小さな四角(■)ボタンをクリックします。
すると「グラフの挿入」ダイアログボックスが表示されるので、「すべてのグラフ」タブから「折れ線」を選択します。
今回は普通の「折れ線」を選択してOKします。
一旦普通のカクカクした折れ線グラフが挿入されます。
グラフを選択すると上部にメニュータブが追加されます。
「書式」タブをクリックし、リボンの左端にあるプルダウンから曲線にしたい折れ線のデータ「系列"〇〇"」を選択します。
さらにその下にある「選択対象の書式設定」をクリックすると、画面右側に作業ウィンドウが表示されます。
(折れ線を直接ダブルクリックしても同様に作業ウィンドウが表示されます)
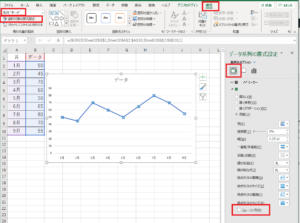
右側に表示された作業ウィンドウから、バケツのアイコン(塗りつぶしと線)をクリックします。
一番下にある「スムージング」にチェックを入れます。
曲線グラフになりました。
色や線の太さ等変更したい場合も同じ作業ウィンドウから修正できます。
Excelを長く使っている人程この作業ウィンドウからの操作は慣れないですね。
しかしメニューを見れば基本的には同じなので、すぐに慣れると思います。
個人的にはグラフのすぐ横にある「+」ボタンから要素を追加できるようになったのは、ちょっとだけ便利だな、と思いました。