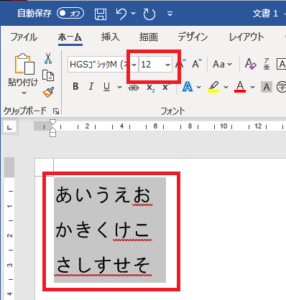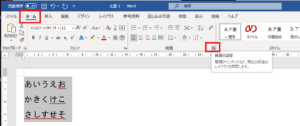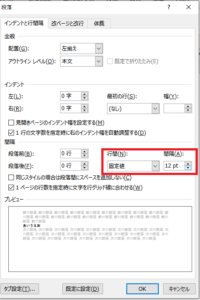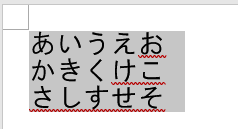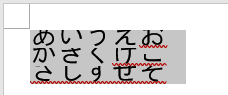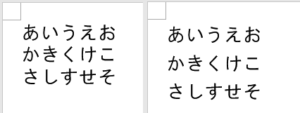Wordで文字を入力していくと、通常はさほど気にならないと思いますが、フォントを大きくしたりすると行間(高さ)がかなり広がってしまいます。
またフォントを小さくしたときにも、もっと行間(高さ)をギュッっと狭めたいときがあります。
綺麗な文書を作成するには行間隔の調整が必要ですね。
そういった場合にお試しください。
こちら・・・
まず行間を狭めたい範囲を選択します。
この時にフォントサイズも確認しておきましょう。
今回はフォントサイズ「12」としました。
「ホーム」タブから「段落」グループのところにある小さな四角ボタンをクリックします。
段落ダイアログボックスが表示されます。
「インデントと行間隔」タブのところで「行間」」のプルダウンを「固定値」に変更します。
その隣の「間隔」のポイントで、行間の高さをどれくらいにしたいか数値を設定します。
元々フォントサイズを「12」としていましたので、行間隔も「12pt」とすると、フォントとフォントの間に隙間なくぴっちりとくっつくようになります。
フォントサイズよりも小さいポイントにしてしまうと、フォントが切れてしまいます。
これらを踏まえて適度なポイントに調整しましょう。
下図のようになりました。
フォントサイズ12ptに対して、左側の画像が「行間隔15pt」で、右側の画像は何もしていないデフォルトの状態です。
以上。
※行間隔を固定値にしたままファイルをオブジェクト挿入すると(ファイル添付すると)アイコンの画像が下1行ぶんくらいしか表示されず(または点線しか表示されず)、クリックできなくなる事象が発生します。解決方法はこちら→「Wordオブジェクト挿入したアイコンが下1行ぶんしか表示されない」