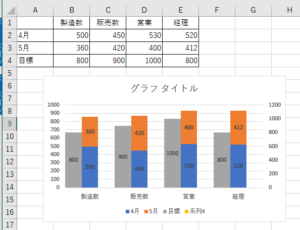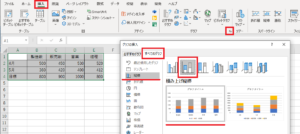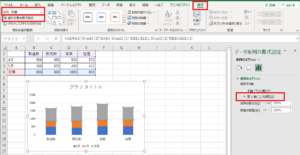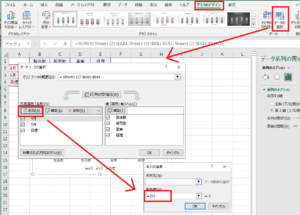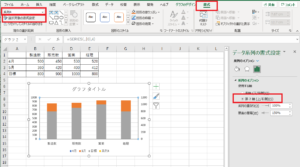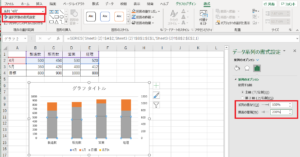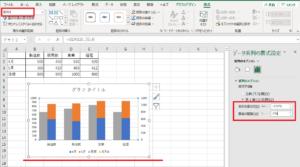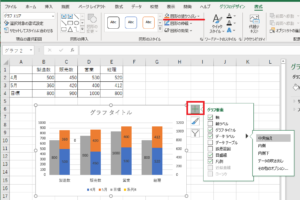縦棒グラフ、積み上げ縦棒グラフ、それぞれ単体で作成するのは簡単ですが、縦棒と積み上げ縦棒を隣に並べるグラフを作りたい時に、Excelには備わっていませんので自分で作るしかありません。
例えば下図のようなグラフです。
目標はグレーの縦棒、4月と5月ぶんは積み上げ縦棒に反映されています。
作成方法はこちら・・・
以下の手順です。
1、A1:E4を範囲選択します。
2、「挿入」タブからグラフグループの小さい四角をクリックして「グラフの挿入」ダイアログボックスを表示し、「すべてのグラフ」タブから「縦棒」を選択、さらに「積み上げ縦棒」を選択してOKします。(下図参照)
3、グラフを選択している状態にすると上部に新しいメニュータブが表示されるので「書式」タブをクリックします。左端にあるプルダウンから「系列"目標"」を選択し、その下にある「選択対象の書式設定」をクリックします。
右端に作業ウィンドウが表示されますので、ここで「第2軸」をチェックします。(下図参照)
4、「グラフのデザイン」タブをクリックし「データの選択」ボタンをクリックします。
「データソースの選択」ダイアログボックスで「追加」ボタンをクリックします。
「系列の編集」ダイアログボックスで「系列値」の数値を0にして「={0}」となるようにします。
ダイアログボックスを全てOKして閉じます。(下図参照)
5、「書式」タブをクリックし、プルダウンから「系列4」を選択、その下の「選択対象の書式設定」をクリック。
こちらも第2軸にチェックします。(下図参照)
7、プルダウンから「系列"4月"」を選択し「選択対象の書式設定」をクリックします。
(5月でもよいし、右側に作業ウィンドウが表示されたままなら「選択対象の書式設定」はクリックしなくてもよい)
「系列の重なり」を「100%」、「要素の間隔」を「200%」に変更しEnterして確定します。(下図参照)
8、プルダウンから「系列4」を選択し、作業ウィンドウで「系列の重なり」を「-100%」(マイナス100%)、「要素の間隔」を「0%」に変更しEnterして確定します。(下図参照)
9、縦棒と積み上げ縦棒が隣に並んだグラフが作成できました。
あとは棒の色を変更したり、グラフの値を表示したりなどして整えてください。
※凡例は、凡例全体を選択した後に「系列4」だけクリックすると個別に選択できますので、deleteすることが可能です。
以上