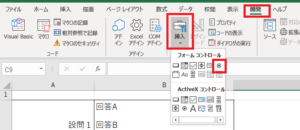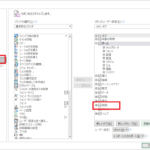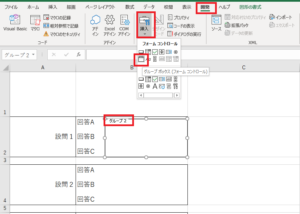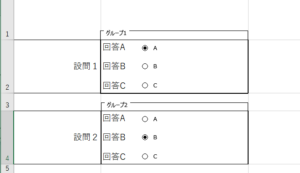チェックボックスではなくオプションボタン(ラジオボタン)です。
下図のようなものですね。
このオプションボタンを複数挿入した場合、何もしないと1個だけしかチェックを入れられません。
アンケートなど作成するときにこれでは使えませんので、複数チェックを入れられるようにします。
こちら・・・
※Excel上部のタブに「開発」タブが表示されていない場合は、「ファイル」>「オプション」>「リボンのユーザー設定」>「開発」にチェックを入れてタブを表示させましょう。
1、「開発」タブから「挿入」ボタンをクリックし、フォームコントロールにある「グループボックス」をクリックし、適当な大きさにドラッグしてグループボックスを配置します。
この中にオプションボタンを挿入するので適度な大きさにします。
見た目が気になるようでしたら左上にある文字はdeleteできるのと、セルに合わせてボックスを配置すれば罫線が目立ちません。
2、グループボックスが配置できたら、その中にオプションボタンを挿入しましょう。
【ワンポイント】
・オプションボタンを右クリックして「テキストの編集」をクリックすることで文字を変更できます。
・オプションボタンをあらためて選択し直したいときは右クリックでも良いのですが、複数選択するときなどは「ホーム」タブの右端にある「検索と選択」>「オブジェクトの選択」の矢印ボタンをクリックすると、オブジェクトが選択できるようになります。(解除は同じ矢印ボタンをクリック)
・オプションボタンの配置をビシッと揃えたい時は、1個目のオプションボタンを選択した後、Shiftキー押下しながら2個目、3個目と複数同時に選択します。次に上部の「図形の書式」タブをクリックし「配置」ボタンから「左揃え」や「上下に整列」などクリックしてビシッと揃えられます。
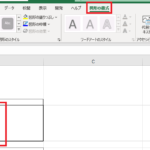
3、下図のようにオプションボタンを配置しました。
(グループボックスは分かりやすいようにわざとずらしています)
4、同じようにグループボックスでオプションボタンを配置していけば、そのグループごとにオプションボタンをクリックできるようになります。
以上
※ボタンをチェックしたところだけ合計したい場合はこちらをご参考に
「チェックボックスにチェックしたところだけを合計する」