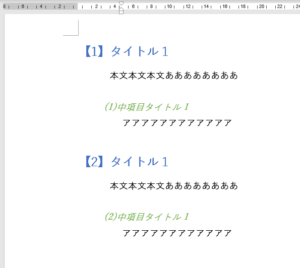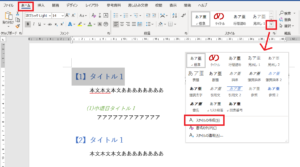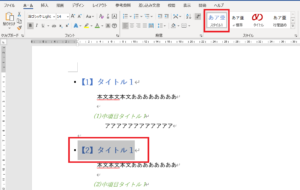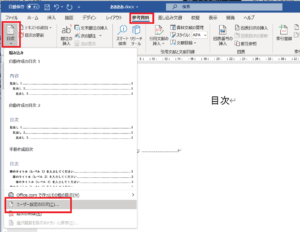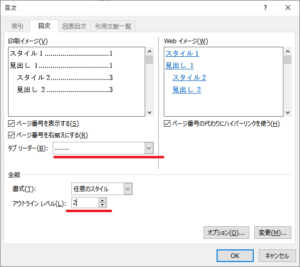Wordで目次を作成するのは面倒だというイメージがありますが、基本さえ押さえてしまえばとても便利な機能です。
文書を後から追加したりしても目次を更新すればいちいち手入力する必要はありません。
しかしよく紹介されているアウトラインからレベルを変更する方法だけでは、元々作成していた文書の書式が変わってしまい、結局後からまた書式を修正する、と困ったことがあると思います。
ここでは既に作成済みの文書の書式を崩さないように目次設定していく方法を照会します。
基本はごく簡単なので以下の方法をお試し下さい。
こちら・・・
以下のような文書で作成していきます。
1、先頭や表紙の次のページなどに目次用の白紙用ページを用意しておきましょう。
(改行して白紙ページを作る、など簡単な方法でOKです)
2、本文の中で目次として使いたいタイトルをドラッグして範囲選択します。
この時に余分な文字まで選択してしまうと、それも目次に表示されてしまうので注意しましょう。
3、「ホーム」タブのスタイルグループのところにある下向きの三角矢印をクリックします。
下図のようにスタイルの一覧が表示されますが、その下の方にある「スタイルの作成」をクリックします。
4、「変更」ボタンをクリックし「書式から新しいスタイルを作成」ダイアログボックスを表示します。
ここではすでにドラッグして範囲選択した文字列の書式が反映されています。
「基準にするスタイル」のところを「見出し1」と変更しましょう。
「名前」は変更したければ適宜変更してください。ここでは「スタイル1」のままで進めます。
※ポイント!
「見出し1」としたのは一番大きな項目だからです。
大項目の次の中項目だったら「見出し2」とし、小項目だったら「見出し3」としていきます。
5、「OK」をクリックします。
6、残りの大項目もドラッグして範囲選択します。
ここからは「4」で設定したスタイルのボタンが出来ているので、それをクリックするだけで見出し設定できるようになります。
※ポイント!
見出し設定した文字の左側に黒丸が表示されるようになる場合がありますが、これは印刷には出てきませんので気にしなくても大丈夫です。もしどうしても気になるなら「Word 見出し設定した文字の左側に黒丸が付く 消す方法」の設定で解除できます。
7、大項目の設定ができたら、中項目も同様にスタイル設定していきます。
中項目となるタイトルを範囲選択し、「3」「4」と同じ手順で「見出し2」と設定します。
8、残りの中項目を選択して「7」で作成したスタイルボタンをクリックして適用していきます。
9、目次にしたいタイトルが全て設定できたら「1」で用意しておいた目次用の白紙ページへ移動します。
10、「目次」などタイトルを入れたい場合は、先に入力しておきましょう。
11、目次を挿入する場所の改行マークをクリックしておきます。
「参考資料」タブから「目次」をクリックし「ユーザー設定の目次」をクリックします。
12、「目次」ダイアログボックスが表示されるので、そのままで良ければ「OK」をクリックします。
・タブリーダーのプルダウンで点線の種類を変更できます。
・書式のプルダウンでデザインを変更できます。
・アウトラインレベルのトグルボタンで目次に表示させたいレベルを変更できます。(大項目だけなら1、中項目までなら2、といった具合)
13、目次が挿入できました。ctrlキーを押下しながらクリックするとそのページまでジャンプできます。
14、目次を挿入した後でも、本文が追加されたりすれば「3」「4」の手順を繰り返して見出し設定をし、目次を右クリックして「フィールド更新」>「目次をすべて更新する」にチェック入れてOKすれば、最新の状態に更新できます。
以上の方法でしたら元々ある書式をスタイル登録してから見出し設定できるので、文書が崩れることがありません。
お試しください。