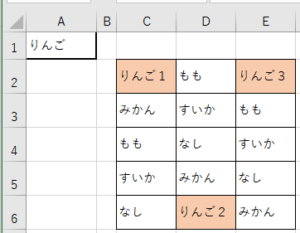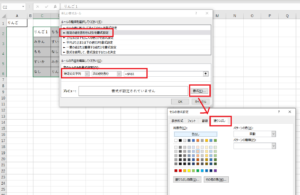表内に特定の文字列を含むセルを見つけたい、そのセルに対して色を付けて分かりやすくしたい、といった場合に便利な機能です。
複雑な関数を使わなくても「条件付き書式」という機能で簡単に設定できます。
今回は特定の文字列を1つだけ設定するのではなく、文字列が変化する場合に使えるように、セルを指定する方法です。
例えば下図のように「A1」に文字列を入力すれば、その文字列を含むセルが色付けされる方法です。
続きは以下へ・・・
まず色付けしたい表を範囲選択します。
今回の図でいうと、「C2:E6」です。
続いて「ホーム」タブから「条件付き書式」をクリックし「新しいルール」をクリックします。
「新しい書式ルール」ダイアログボックスが表示されます。
下図のように設定していきます。
「指定の値を含むセルだけを書式設定」を選択します。
プルダウンから「特定の文字列」「次の値を含む」を選択します。
白いボックスをクリックして入力できる状態にしてから、検索する文字列を入力するセル(今回は「A1」)をクリックします。
ボックス内には自動的に「=$A$1」と入ります。
続いて書式ボタンをクリックします。
「塗りつぶし」タブから好きな色を選択します。
全てOKしてダイアログボックスを閉じます。
※画像をクリックすると大きく表示されます。
これで「A1」に入力した文字列が含まれるセルが色付けされるようになりました。
「みかん」や「すいか」と入力すると自動的に色づくセルが変わります。
。