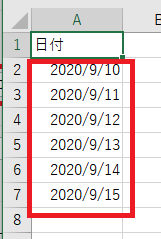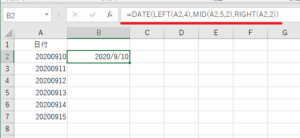「20200910」のような数字の羅列でも、見るぶんには日付として認識できますので問題ないのですが、日付の計算をしたいときや、表示形式を〇月〇日に変更したいとき等は、このままでは上手くできません。
日付としてきちんとExcelに認識してもらわないといけません。
以下のように「関数を使わない」方法と「関数を使う」方法の2通りをご紹介します。
【関数を使わず一発変換】
この方法はとても簡単!便利!です。
まず日付の入っている列をまとめて範囲選択します。
次に「データ」タブの「区切り位置」をクリックします。
「カンマやタブなどの区切り文字によってフィールドごとに区切られたデータ」にチェックが入っていることを確認し「次へ」とクリックします。
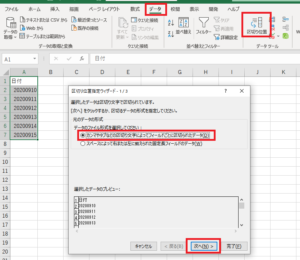
「区切り位置指定ウィザード3/3」まで進んで「日付(D)YMD」にチェックを入れて「完了」をクリックします。

「〇月〇日」などの表示形式にもセルの書式設定から変換できるようになりました。
関数を使わずサクッとできます。
上記の方法では上手くいかない場合や、関数を使う必要がある場合は以下の方法をお試しください。
【関数を使って変換する方法】
以下の式のようになります。
=DATE(LEFT(A2,4),MID(A2,5,2),RIGHT(A2,2))
LEFT関数・・・指定した文字列の左から、指定した文字数を取り出します。今回は[A2]セル内の文字列の内「左から4文字ぶん取り出す」と指定しています。
MID関数・・・指定した文字列の何番目から、指定した文字数を取り出します。今回は[A2]セルの文字列の内「5番目の文字から2文字ぶん取り出す」と指定しています。
RIGHT関数・・・指定した文字列の右から、指定した文字数を取り出します。今回は[A2]セル内の文字列の内「右から2文字ぶん取り出す」と指定しています。
DATE関数・・・年、月、日、を指定して日付に変換します。今回はLEFT関数で取り出した「2020」を年とし、MID関数で取り出した「09」を月とし、RIGHT関数で取り出した「10」を日として日付に変換しています。
先頭の関数が出来たら、あとは下方へオートフィルコピーをして出来上がりです。