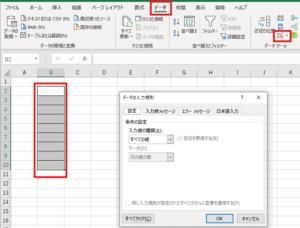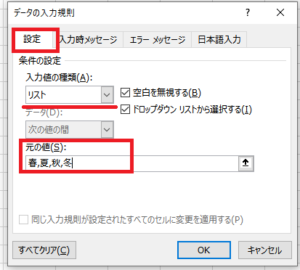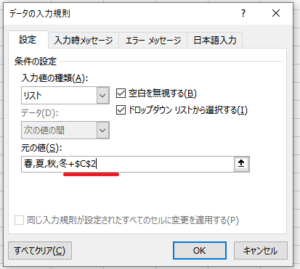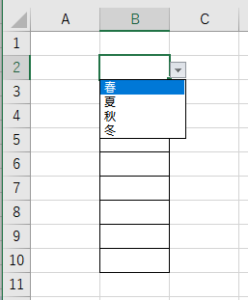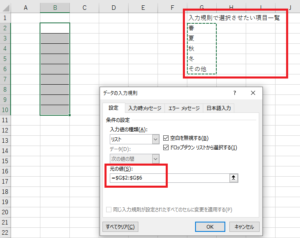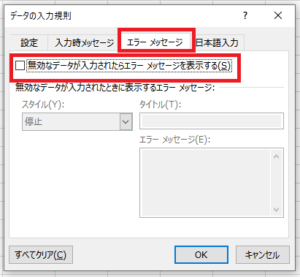セルをクリックしたときに「▼」ボタンから項目を選択できるようにする方法です。
「入力規制」と言う方が割と多いのですが、正しくは「入力規則」です。
【項目が少ない場合】
項目が少なく、頻繁に内容を変更する必要もない場合はこちらの方法が便利です。
項目が多い場合はこのページの下部にある【項目が多数ある、文字数が長い、といった場合】を参照してください。
入力規則の設定画面に直接手入力をすればOKです。
その際、項目と項目を分けるところに半角のカンマ「,」を入れて区切ります。
「春,夏,秋,冬」といった感じです。
実際に設定してみましょう。
1、設定したいセルを範囲選択しておきます。
2、「データ」タブから「データツール」グループにある「データの入力規則」のボタンをクリックします。
(このとき「データの入力規則」ボタンの右横にある下向き矢印をクリックするとサブメニューが表示されるのですが、2度手間になるだけなので矢印部分ではなく絵のアイコン部分をクリックした方が早いです)
3、「データの入力規則」ダイアログボックスが表示されました。
4、「設定」タブから入力値の種類を「リスト」と選択します。
5、「元の値」に実際に選択させたい項目を入力し、項目の間は半角カンマ「,」で区切ります。
※「元の値」のボックスの中で上下左右の矢印キーを使うと下図のようにセル番地がはいってしまいおかしくなるので注意しましょう。
6、OKをクリックして完成です。
「▼」ボタンをクリックしてプルダウンから選択できるようになりました。
【項目が多数ある、文字数が長い、といった場合】
上記のようにデータの入力規則ダイアログボックスに直接入力する場合は文字制限がありますので、文字が多い場合は入りきりません。
また項目の内容が変更される可能性がある場合は、こちらの方法が便利です。
別のセルへあらかじめ項目を入力しておき、そのセルを指定する方法です。
同シート内の別セル、または別シートへ項目を入力しておきます。(別ファイルにあるものは指定できません)
データの入力規則を表示させる手順は上記の4番まで同じです。
「元の値」のボックス内をクリックしたら、あらかじめ入力しておいた項目一覧のセル範囲をドラッグして選択します。
すると自動的に「元の値」の中にセル番地が入力されます。
範囲に間違いないことを確認し「OK」をクリックして出来上がりです。
シートに入力された項目一覧を書き換えると、プルダウンの項目も自動的に変更されるようになります。
【プルダウンから選択できて、かつ手入力もできるようにしたい】
「▼」ボタンから選択する以外にも、自由に手入力できるようにしておきたい、という場合があります。
その場合「データの入力規則」ダイアログボックスの「エラーメッセージ」タブを利用します。
「無効なデータが入力されたらエラーメッセージを表示する」のチェックボックスを外してOKします。
こうすると、プルダウンの選択&自由に手入力、が可能になります。
【大項目を選択すると小項目のプルダウンの内容が変化して選択できるようになる】
↓こちらをどうぞ↓
大項目のメニューによって小項目のプルダウンの内容を変更する入力規則